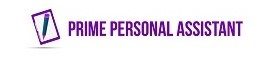How to setup ClickUp to manage tasks
Are you ready to organise your business tasks by using the best free project management tool available? We have all the information, instructions and details you need to know to set up ClickUp for your business.

As virtual assistants, our customers rely on us to help make their lives easier. This is why at Prime Personal Assistant, we always recommend ClickUp to all of our clients. Small business owners and entrepreneurs of all kinds can use ClickUp for simple and complex project management and task management needs.
We have trained multiple virtual assistants, helping them set up new businesses, and we always recommend ClickUp, as it’s free, easy to use and set up. Since we started using ClickUp, we have seen a noticeable increase of over 30% in business productivity, so if you want to increase your productivity, we recommend using ClickUp to achieve this.
Introduction
ClickUp is a powerful project management app that you can set up easily to organise, plan and assign business and personal tasks.
Below are easy-to-follow instructions on how to set up and use ClickUp to manage your business tasks.
Why you should use ClickUp to manage projects and tasks
- Simple to use, free, quick setup
- Easy to see which tasks are due
- A convenient way to assign tasks and track progress
- Clear communication on ClickUp with team members or guests
- Ability to track deadlines and see overdue tasks
- Makes it easy to focus on priority tasks
- Get to learn how your time is being spent with time-tracking
Instructions to set up ClickUp
Follow these instructions to set up ClickUp for your business in a few minutes.
Step 1 – Log in to ClickUp and sign up
Log in to ClickUp here. Enter your information and sign up for a free or paid account.
The first time you log into ClickUp, you might find it overwhelming as there are so many features, but don’t worry, we have simplified the process for you. This post will only focus on the features you need to know to get started with managing your business tasks.
Workspaces, Spaces, Folders, Lists, Tasks and Subtasks
ClickUp uses different hierarchies for tasks
The Hierarchy can be easily accessed from your Workspace Sidebar which can be found on the left of each page.
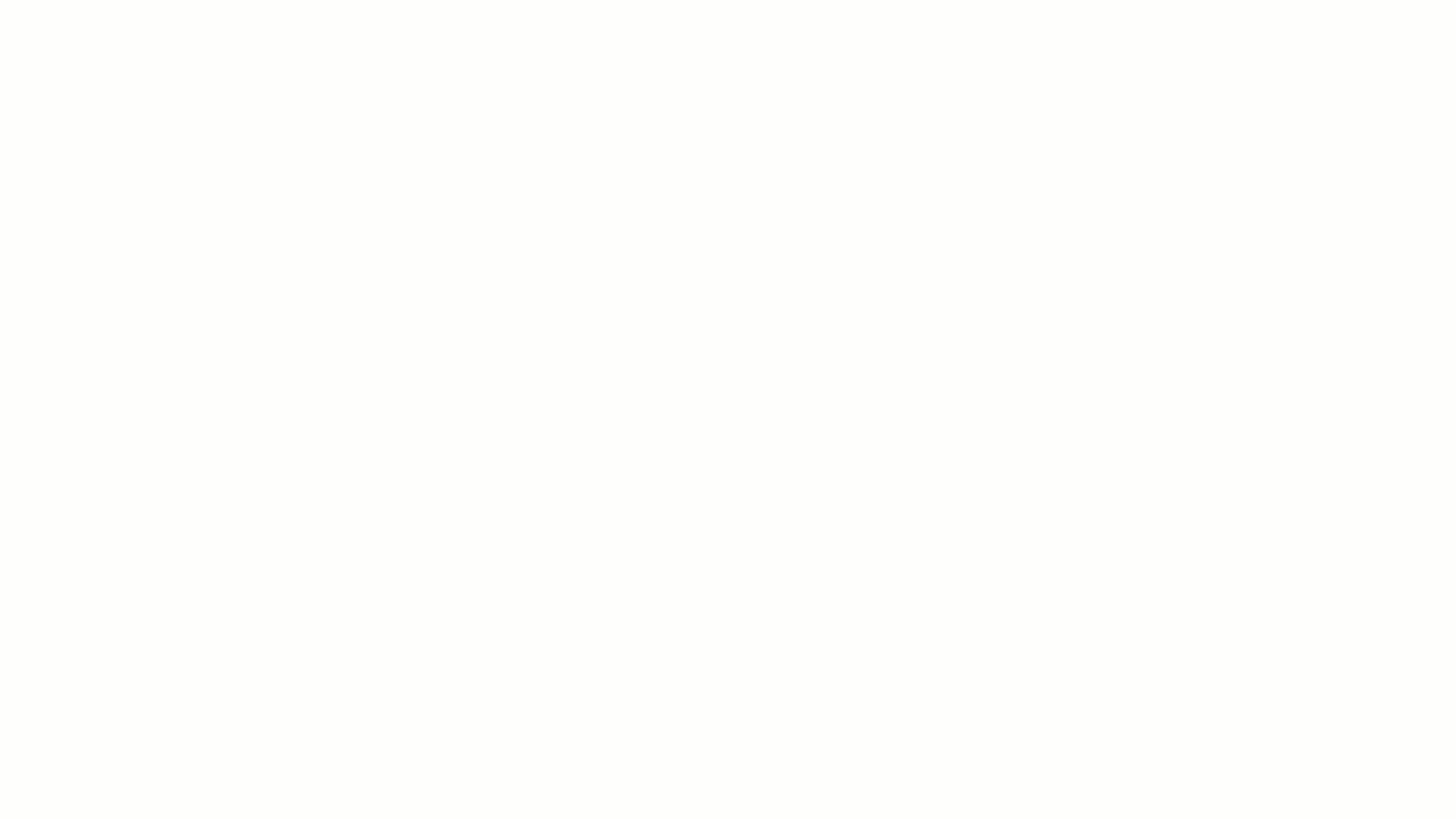
ClickUp Spaces
ClickUp spaces arrange your different workflows or types of work. You can organise Spaces by departments, teams, clients, or anything that makes sense for you to group.
You can adjust settings for your Spaces at any time. You can also share your space with everyone in your Workspace or make it private, allowing you to choose who has access.
Spaces make up the highest organisational level of your Workspace and hold all of your Folders and Lists.
How to create a new space in ClickUp
To create a new Space from scratch:
In the Sidebar, hover over the Spaces section and click the plus icon.
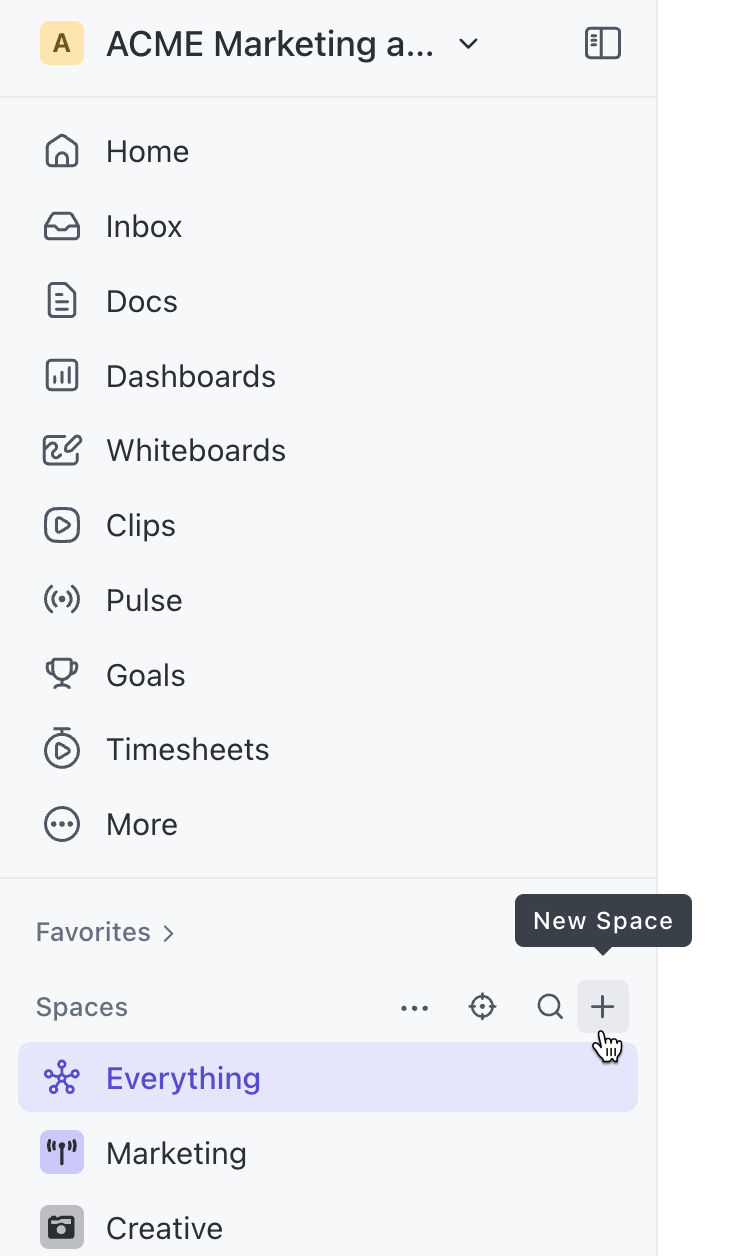
- Enter a name for your Space and click Next.
- Enter a description for your Space and click Next.
- Select an avatar colour and icon, or upload your own. Click Next.
- Choose if you want to make the Space public, private, or share it with specific people. Click Next.
- Create your own statuses for custom workflows or use one of ClickUp’s pre-made templates. Click Next.
- Choose which ClickApps you want to enable in your Space. Click Next.
- Choose your default settings of how you will view tasks:
-
- Required views: Select which views you would like to require, or use a template.
- Default View Templates: Use a template to see a similar view everywhere.
8.Click Review Space.
9. Click Create Space.
Folders in ClickUp
Folders can be created to customise and add organisation to your Hierarchy.
Folders are optional, they can be helpful for more complex workflows. You can add Folders to your Space, and then add Lists inside your Folders to keep your projects organised. When you create a new Folder, it automatically gets a List.
How to create a ClickUp folder
To create a new Folder in ClickUp:
From the Sidebar, hover over the name of the Space you want to add the folder to and click the plus icon.
- Select Folder.
- In the Create Folder modal, select the New tab to create a new Folder from scratch or select the Templates tab to create a new Folder using a template.
- If you’re setting up a new Space from scratch, enter a Folder name, a List name, and set sharing preferences and task statuses.
- Click Create Folder.
Lists in ClickUp
Lists contain tasks of a similar type or tasks that have a similar outcome or goal. Lists can be added to Spaces or Folders.
Lists are different than a List view. You can create a List view on any level of your Hierarchy.
Lists are in the middle of ClickUp’s Hierarchy, lists hold all of the tasks in your Workspace.
How to create a list in ClickUp
To create a new List:
- From the Sidebar, hover over the Space or Folder where you are creating your List.
- Click the plus icon.
- Select List.
- Name your List and click Create.
Statuses in ClickUp
In ClickUp, you can use statuses to mark the progress and state of a task, subtask, or project.
Managing task statuses
You can manage ClickUp’s default task status options or create custom task statuses to match your workflow.
Using statuses to mark your tasks on ClickUp keeps your work organised and your progress transparent from idea to completion.
You can create statuses at the Space, Folder, and List levels. You can also reuse statuses by creating status templates.
The three default status groups are:
- Active: Tasks that are currently being worked on.
- Done: Tasks that are done, but need to remain open.
- Closed: Tasks that are totally completed.
When you create Spaces, you’ll be asked to set statuses for the tasks added there.
You can create and name statuses to whatever fits your workflow.
Below are the statuses we have created and use in ClickUp to manage tasks at Prime PA.
Open – Grey – Tasks that have not yet been started
Working – (Green) – Tasks that are currently been worked on (virtual assistant turns the status to green whilst working on the task)
In Progress – (Yellow) – Tasks that have already been started
Await Client – (Blue) – Awaiting info or doc from the client before continuing the task
Await Other – (Orange) – Tasks that are paused due to another reason that we are waiting to be resolved before the task can be continued / completed
Stuck – (Red) – The assignee is unable to complete the task
Unsorted – (Black) – Task needs to be completed in the future and scheduled
Cancelled – (Brown) – Task has been cancelled / it no longer needed to be completed
Done – (Pink) – Task has been done
Complete – (Default Dark Green) – The task has been completed and signed off, and can be removed and deleted from ClickUp
Being able to colour-code your statuses helps you to know what state each task is in. Depending on the type of business tasks and your workflow, you may not need to have as many statuses like shown above. You can always keep it simple and use the 3 default options.
How to create custom statuses
To set up your own custom status groups, you can follow the instructions below, or you can practice how to Create Your Statuses in ClickUp University.
How to create custom statuses when you create a Space:
- When you create and name your Space, open the Task statuses tab.
- Select Custom from the Status template dropdown.
- Under each status group, click Add status to create your new statuses. Use the drag handle to the left of statuses to move your statuses up or down.
- Name your new status.
- To change the default colour you can use the colour picker.
You can click the dropper icon for more colors.
- Click Save.
How to create custom statuses when you create a Folder:
- When you create a Folder, the Create Folder modal opens. Open the Statuses tab from the modal, then select Use custom statuses.
- Follow the same process as if setting statuses for a Space.
ClickUp Tasks
Tasks organise actionable parts of your projects.
This next step covers how you will create new tasks
All of the steps until now have been about setting up ClickUp so that it is ready for you to use. You won’t need to repeat those steps again unless you are creating new spaces and folders in the future.
Now that ClickUp is set up and ready to be used, it is time for you to start creating new tasks.
Creating new tasks is something you will be doing over and over again when using ClickUp.
How to create a new task in ClickUp
Creating a new task is easy. Follow all the steps below, ensuring that you click Create task after you have entered all the task information.
- Click add task – This is usually displayed as a blue button which can be found on most pages.
- Name the task.
- Add a description for the task (optional)
Subtasks in ClickUp (optional)
You can add subtasks to a task to keep track of more complex projects, you can also create layers of nested subtasks.
How to add a subtask
- Click the three dots
- Click subtasks
- Enter the name of the subtask
- Click Add subtask and enter additional subtasks
How to assign a task
- Click assignee and select the person you want to assign the task to if necessary
- Click due date and select a due date or /and start date
How to set the task as recurring
- Select recurring and press save
How to set a priority for the task
- Click on Priority
- Select the priority level of the task
TIP
We recommend downloading the ClickUp extension from the Google Chrome Store. Adding the Clickup extension to your browser lets you easily add new tasks from any webpage. It also has a really good screenshot feature, allowing you to add a screenshot to the task.
ClickUp Comments are one of the most powerful tools for collaboration within a team.
You can ask questions, get feedback, approve requests, track wins, and format messages with rich text, embeds, and attachments. You can use comments on tasks, Docs, and attachments.
There are multiple features and ways to use ClickUp comments
- Assign a comment,
- Mention individuals or Teams in comments,
- Threaded comment,
- Record a Clip from a task comment,
- Add quotes to comments,
- Use rich text formatting,
- Create tasks from comments,
- Share comments,
- Copy a comment link,
- React to comments,
- Set comment reminders,
- Use comments in Docs
Adding new users to ClickUp
You can add additional users to ClickUp. This is great if you work as a team. You can set permissions for your team members and give each user access to different spaces. You can also invite and add guests to ClickUp. This is perfect for outsourcing work. You can add the new user as a guest and adjust permissions to only allow your guest to see what you want them to.
How to add users to your ClickUp Workspace
- Navigate to the “People” settings,
- Locate the “Invite people” section,
- Enter their email addresses of the individuals you want to add
- Select their role (Member, Admin, or Guest).
- Click the invite button to send them an invite to your workspace.
Task views
Task views are the different ways that ClickUp displays your tasks to you.
There are 15+ customisable views available, you can adjust the settings in ClickUp and choose the views you prefer.
List view is the most common way to manage and easily prioritise your tasks.
List view is for every Space, Folder, and List in ClickUp. It’s the most flexible way to group, sort, and filter tasks.
List view is, in our opinion, one of the best views. Sometimes we also use Calendar view, and occasionally we switch things up and use the board view.
Find out more about the different views ClickUp offers here
Viewing Tasks
Viewing Tasks refers to accessing your tasks to view in ClickUp
Not to be confused with task views. This section discusses how you can view tasks that have already been created.
One of the best ways to view your tasks in ClickUp is to view tasks displayed on the dashboard. The dashboard not only shows business tasks but also your personal tasks, as well as your agenda.
If you want to view a specific group of tasks, you can refine your view using different filters, such as status, due date or priority. For example, if you refine your view to high priority, ClickUp will only show you tasks with a high priority status.
How to view tasks in ClickUp
To view tasks in ClickUp, use the Sidebar to navigate to a specific Space, Folder, or List. You can also use the “Everything” view to see all the tasks in your Workspace..
How to change the status of a task
- Select a task
- Click on the current status
- From the dropdown options, select a different status
How to search tasks:
Searching for a task on ClickUp is really simple
Enter a search term into the Search tasks search bar located in the upper-right corner of the view.
Deleting a task in ClickUp
Have you created a task by accident? Do you want to permanently delete a task within ClickUp that you no longer need?
Deleting a task in ClickUp sends it to the Trash.
Deleted tasks remain in Trash for 30 days before being permanently deleted.
Deleting a task in multiple Lists deletes it from all Lists.
How to delete a task
There are three ways to delete tasks within ClickUp. Click on each link to learn more
- Delete a task from Task view
- Delete a task with the Bulk Action Toolbar
- Delete a task from List, Board, or Calendar view
How Prime PA can help you with ClickUp
LEARN
- Want to learn 1-1 with a trained virtual assistant how to set up and use ClickUp for your business? – Click here to find out more.
ASSIST
- A virtual assistant can do the complete set up for you on ClickUp – Click here to find out more
HELP
- Stuck on an area of ClickUp? Dont worry because we are experts, a virtual assistant can assist you today – Click here to learn more
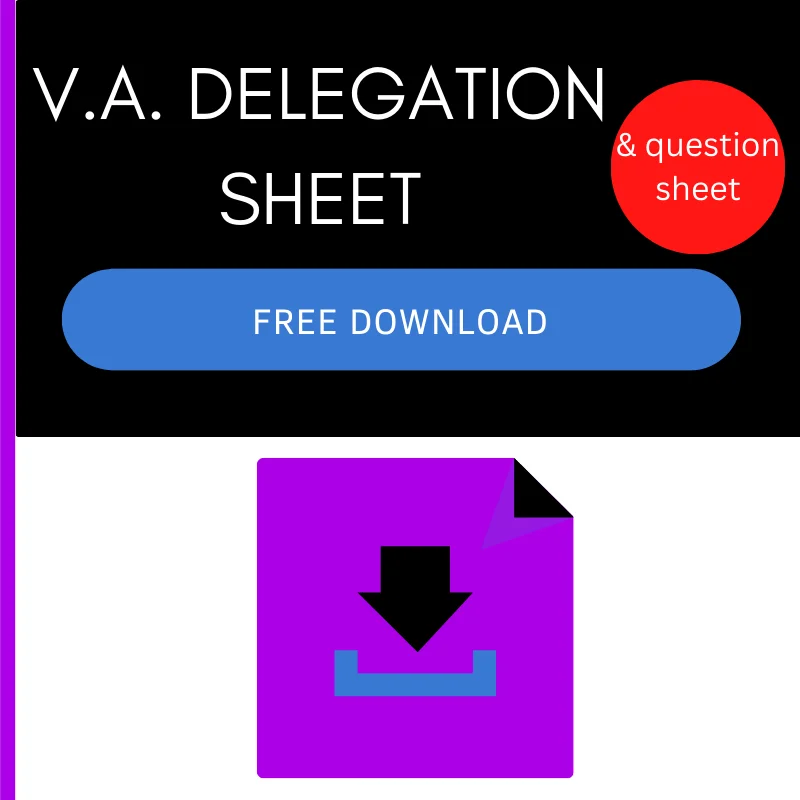
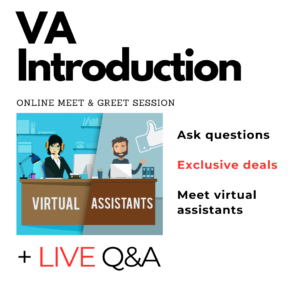
LEARN
1-1 ClickUp Training
V.A. ASSIST
ClickUp Set Up
from $29.99
HELP
Need support with ClickUp, get help from an expert